시놀로지 NAS에 GitHUB를 설치해보자 (Gitea 설치방법)
깃허브(GitHub)처럼 깃(Git)을 편리하기 위해서 사용하는 인터페이스에는 여러가지 솔루션들이 있죠? Gitlab, Gogs 그리고 Gogs의 포크중 하나인 Gitea등이 있는데요, 여기서는 Gitea(기티)를 설치하는 방법을 소개합니다.

시놀로지 NAS에 Gitea를 설치하는 방법으로 알려져 있는 것중 Docker를 사용하는 방법이 있는데요, 아쉽게도 x86 CPU가 아닌 엔트리모델에서는 Docker 사용이 불가합니다. 굳이 도커를 사용하지 않고, 모델에 상관없이 손쉽게(??)설치할 수 있는 방법을 소개합니다. 고대로 따라만 하시면 설치가 됩니다. ^^
일단, 설치전 몇가지 준비사항이 있습니다.
준비사항
1. 패키지센터에서 ‘Git Server’를 설치해놓습니다.
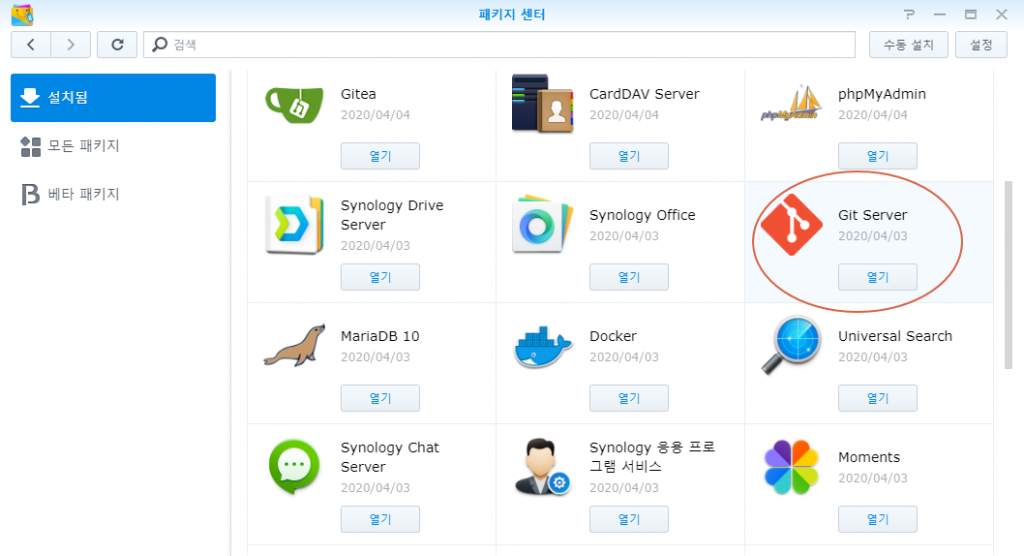
2. 제어판-‘터미널 및 SNMP’ – ‘터미널’ 에서 ‘SSH 서비스 활성화’ 에 체크를 해서 활성화를 합니다. 필요시 보안을 위해 포트번호를 다른것으로 바꾸셔도 됩니다.
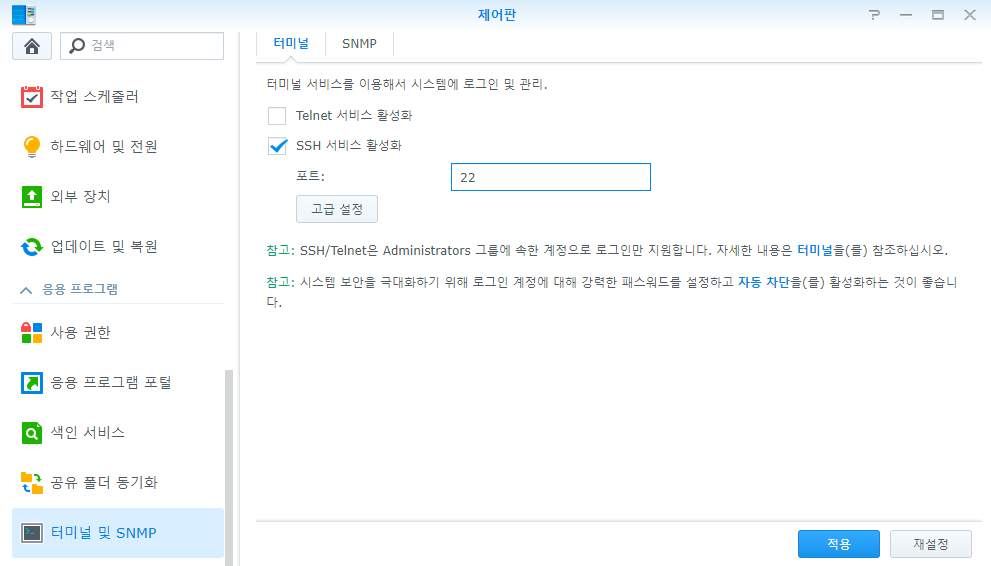
3. Putty와 같은 SSH 접속툴을 설치해 놓습니다. 여기를 클릭하시면 Putty 한글버전 다운로드를 하실수 있습니다.
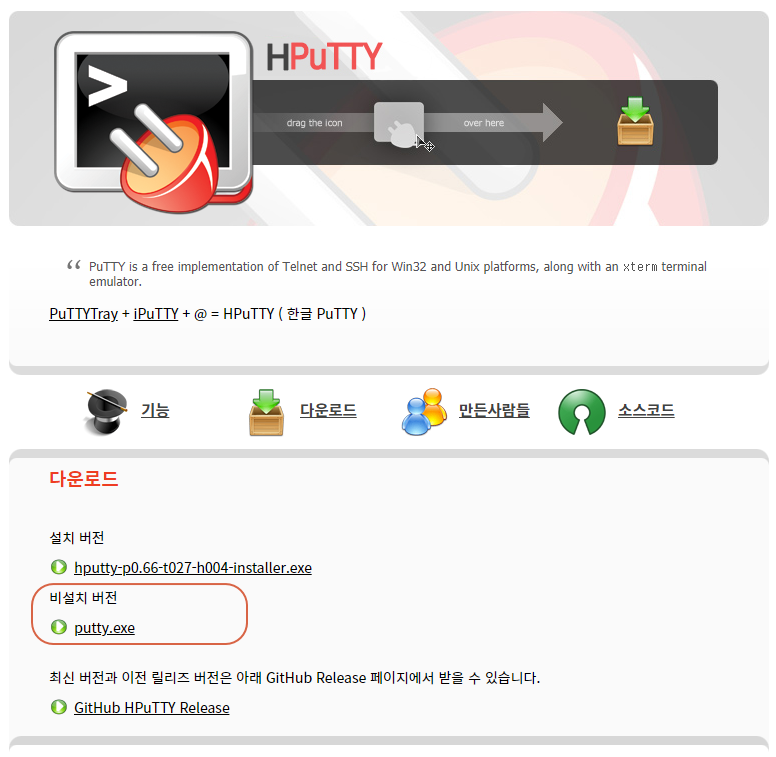
4. 내 시놀로지 NAS의 CPU가 어떤 모델인지 알아봅니다. ARM 계열인지, x86계열인지 확인이 필요합니다.
일반적으로 엔트리모델인 DS-OOOj 모델의 경우 Marvell로 ARM 계열 CPU가 쓰이고, DS-OOO 등의 중급기는 Realtek으로 이것 또한 ARM 계열입니다. DS-OOO+ 등의 고급기의 경우에는 Intel CPU가 쓰이는데 이 경우는 ‘x86’ 혹은 ‘AMD64’ 계열이 되겠네요. ^^
참고 : 시놀로지 나스 CPU 리스트
5. 이제 SSH로 시놀로지에 접속해서 시놀로지 설치를 위한 Gitea 패키지를 만들어 봅시다. SSH로 접속을 하고, 로긴을 하면, home 폴더에 접속하게 됩니다. 편의를 위해 gitea라는 폴더를 하나 만들어주죠.

6. 깃 리포지터리를 복제하기 위해 다음의 명령을 실행합니다.
git clone https://github.com/flipswitchingmonkey/gitea-spk.git

7. 새로 생성된 gitea-spk 폴더로 이동합니다.
cd gitea-spk

8. 제가 가진 DS-218Play의 경우 ARM계열이며 64비트를 지원하는 CPU를 가지고 있고, 시놀로지의 경우 리눅스 베이스의 OS이므로 다음의 Gitea 바이너리를 선택하여 spk를 만들 예정입니다. (베이스 버전 선택은 여기 (https://github.com/go-gitea/gitea/releases)에서 선택하세요 )

DS-OOO+ 모델의 경우 인텔계열 64비트인 경우가 대부분이므로 amd64 버전을 이용하시면 됩니다.

9. wget을 이용하여 바이너리를 다운받습니다.
wget https://github.com/go-gitea/gitea/releases/download/v1.11.6/gitea-1.11.6-linux-arm64

10. 다음의 명령을 실행하여 스크립트로 .spk를 생성합니다.
./create_spk.sh

11. 다른 버전의 .spk를 생성하는 경우에는 다음처럼 스크립트 뒤에 파일명을 적어서 생성도 가능합니다.
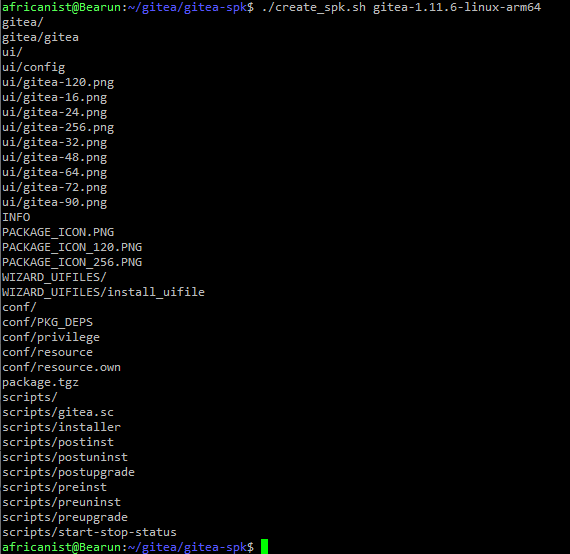
12. 파일스테이션에서 생성된 .spk 버전을 확인하실수 있습니다. 간편하게 설치를 하기 위해서 다운로드하신 후 패키지센터에서 수동설치를 해보죠.

13. 설치전 ‘패키지센터-설정’ 에서 신뢰 수준을 ‘모든 게시자’로 변경합니다.

14. ‘패키지 센터 – 수동설치’에서 좀전에 다운로드 받아놨던 .spk 파일을 선택합니다.

15. 최종적으로 설정확인 후 설치를 시작합니다.

16. Gitea는 포트 3000번을 사용합니다. 여러분의 URL뒤에 포트번호 3000으로 접속하시기 바랍니다.
17. 여기서 끝이 아니죠? ^^;;; 처음 접속을 하게 되면 초기설정을 하게 되는데요, Gitea가 이용할 데이터베이스 유형을 선택하고, 접속정보와, 사이트 기본설정을 해야합니다.
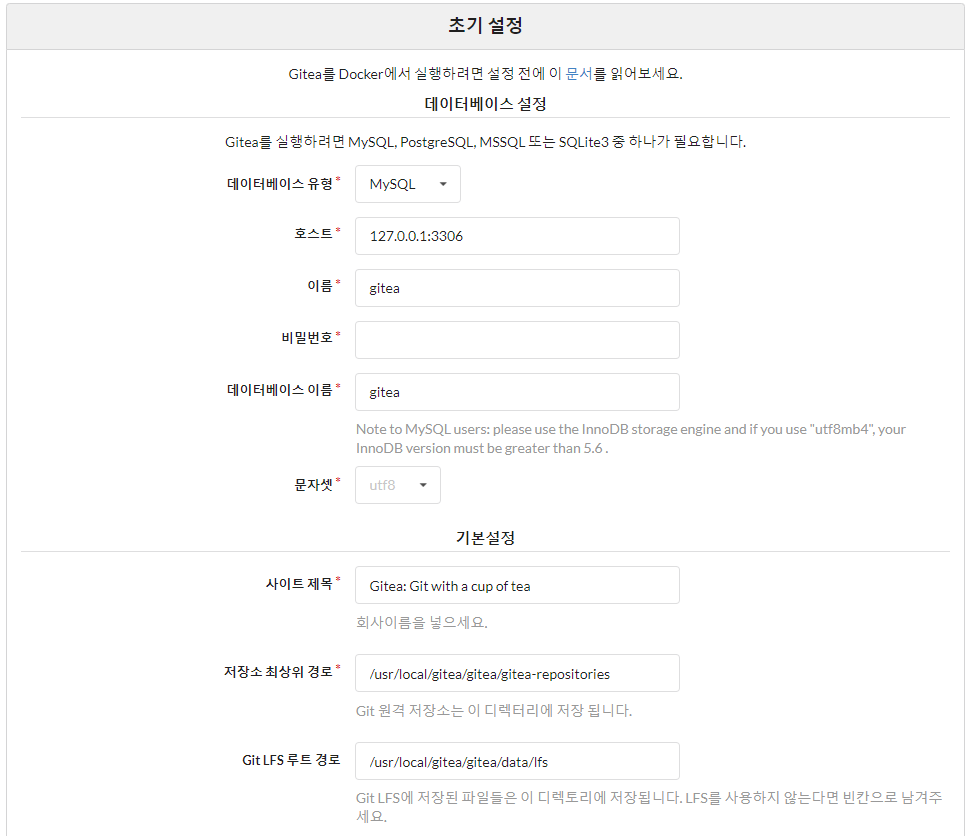
18. 사전에 생성해 놓은 데이터베이스와 계정정보를 입력하고, 적절하게 기본설정을 변경한 후, ‘설치하기’를 클릭하면 설정이 완료됩니다.
19. 다음의 화면이 보이면 성공. 어드민 계정을 생성했을 경우엔 아래의 메인페이지 대신 대시보드가 바로 뜨는 경우도 있습니다.
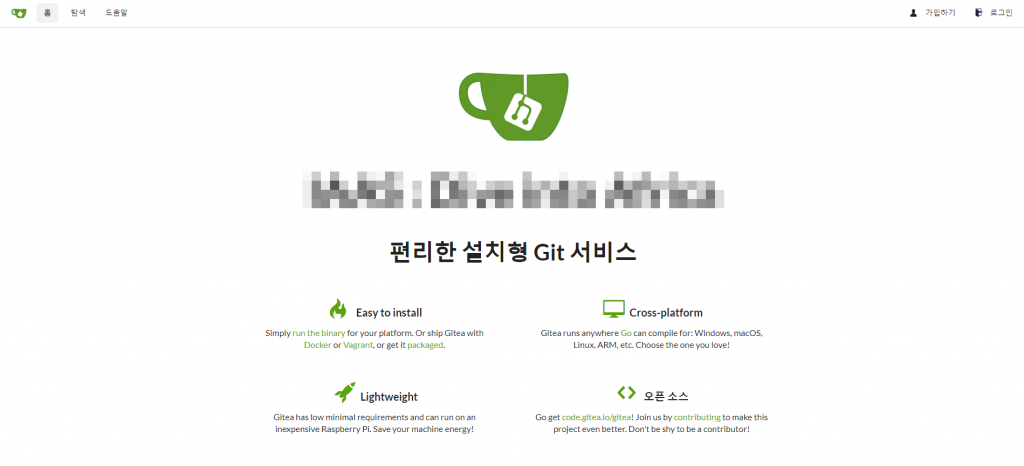
하나하나 따라하다보니 어렵지 않으시죠? Docker를 지원하지 않는 비인텔계열 모델의 시놀로지를 쓰시는 경우에도 Gitea를 사용할 수 있으니 꼭 도전해보시기 바랍니다.